Als je slachtoffer wordt van een ransomware aanval, dan kun je je data als verloren beschouwen. Betalen om je data terug te krijgen is niet verstandig. Wat wel verstandig is om regelmatig een back-up te maken van je gehele systeem om in geval van calamiteiten de boel weer te kunnen herstellen. Een prima – én gratis – programma hiervoor is de Standard Edition van AOMEI Backupper.
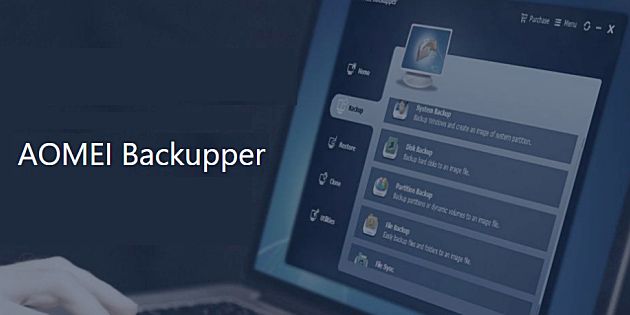 Het enige wat men nodig heeft om de gevolgen van een ransomware aanval te kunnen pareren is een externe USB-schijf van minimaal 1 TB, een USB-stick en AOMEI Backupper Standard Edition. Dit Windows-programma is gratis voor persoonlijk gebruik en kan mappen, partities of een volledig systeem veiligstellen. De meest veilige optie is om een back-up van het complete systeem te maken. Dat is niet moeilijk met AOMEI Backupper: klik op het tabblad Back-up en kies voor de eerste optie Systeem Back-up. In het volgende scherm staan twee stappen vermeld, Bij Stap 1 hoef je niets te doen, want AOMEI Backupper heeft hier alles al geselecteerd wat er veiliggesteld moet worden. Bij Stap 2 kies je de externe USB-schijf als doelstation voor de te maken back-up. Klik daarna op Start actie en wacht geduldig af tot de back-upprocedure is afgerond. Eventueel kan men ook nog de optie Controleer de back-up integriteit na afloop aanvinken om er zeker van te zijn dat de data goed is overgekomen. Het back-uppen van een volledig computersysteem kost de eerste keer veel tijd. Dankzij de optie Bij afronden – Afsluiten PC aan te vinken kan men er dan ook voor kiezen om dat bijvoorbeeld ’s avonds te doen. Is de back-up eenmaal gemaakt, vergeet dan niet om de externe USB-schijf los te koppelen van de computer! Veel mensen hebben hun USB-schijf met back-ups permanent op hun computer aangesloten, maar dat is niet verstandig want bij een ransomware aanval wordt ook een aangesloten externe schijf besmet en dus versleuteld.
Het enige wat men nodig heeft om de gevolgen van een ransomware aanval te kunnen pareren is een externe USB-schijf van minimaal 1 TB, een USB-stick en AOMEI Backupper Standard Edition. Dit Windows-programma is gratis voor persoonlijk gebruik en kan mappen, partities of een volledig systeem veiligstellen. De meest veilige optie is om een back-up van het complete systeem te maken. Dat is niet moeilijk met AOMEI Backupper: klik op het tabblad Back-up en kies voor de eerste optie Systeem Back-up. In het volgende scherm staan twee stappen vermeld, Bij Stap 1 hoef je niets te doen, want AOMEI Backupper heeft hier alles al geselecteerd wat er veiliggesteld moet worden. Bij Stap 2 kies je de externe USB-schijf als doelstation voor de te maken back-up. Klik daarna op Start actie en wacht geduldig af tot de back-upprocedure is afgerond. Eventueel kan men ook nog de optie Controleer de back-up integriteit na afloop aanvinken om er zeker van te zijn dat de data goed is overgekomen. Het back-uppen van een volledig computersysteem kost de eerste keer veel tijd. Dankzij de optie Bij afronden – Afsluiten PC aan te vinken kan men er dan ook voor kiezen om dat bijvoorbeeld ’s avonds te doen. Is de back-up eenmaal gemaakt, vergeet dan niet om de externe USB-schijf los te koppelen van de computer! Veel mensen hebben hun USB-schijf met back-ups permanent op hun computer aangesloten, maar dat is niet verstandig want bij een ransomware aanval wordt ook een aangesloten externe schijf besmet en dus versleuteld.
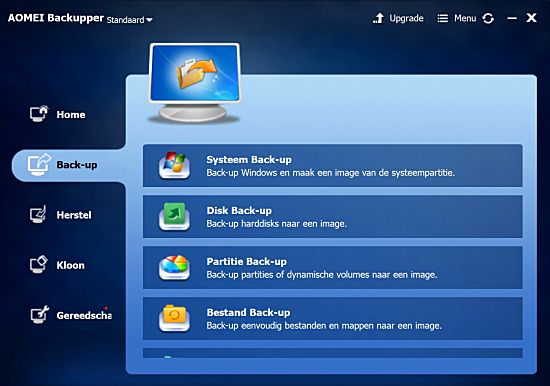 Incrementele Back-up
Incrementele Back-up
Na een eerste volledige systeemback-up kunnen toekomstige back-ups sneller worden afgerond. Zodra je AOMEI Backupper opstart, wordt in het tabblad Home de meest recente back-up(s) getoond. Je ziet hier direct onder de naam wanneer de back-up heeft plaatsgevonden en of deze succesvol was. Eronder staan drie knoppen, te weten Herstel, Back-up en Uitgebreid. Klik nu op Back-up en kies Incrementele Back-up. In het volgende venster Commentaar kan men eventueel nog een opmerking – bijvoorbeeld de datum – toevoegen. Klik daarna op Start actie en alleen de wijzigingen sinds de laatste back-up worden nu op de externe back-upschijf aan het back-upbestand toegevoegd. Ook nu kun je er weer voor kiezen om de optie Controleer de back-up integriteit na afloop aan te vinken om er zeker van te zijn dat de data goed is overgekomen. Bedenk wel dat dan alle data gecontroleerd wordt, dus dat kost wel wat extra tijd. Klik op Afsluiten als alles gereed is om terug te keren naar het beginscherm. Jammer is dat de datum van de Systeem back-up nu niet is gewijzigd, maar via Uitgebreid > Eigenschappen > Versies kan men precies zien wanneer er een back-up heeft plaatsgevonden en via Bekijk Logs kan men tevens zien of een en ander succesvol is verlopen. Via Uitgebreid > Plan Taak kan een dagelijkse, wekelijkse of maandelijkse Incrementele back-up worden ingepland, maar dan moet men wel de externe vaste schijf permanent aan de computer koppelen en dat is niet verstandig.
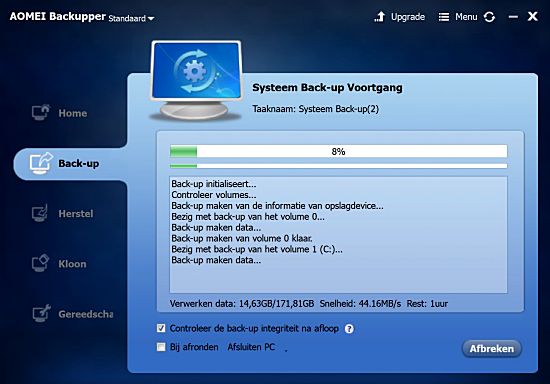 Herstelmedium
Herstelmedium
In geval van een ransomware besmetting kan je niet even je externe schijf op de besmette PC aansluiten om een en ander te herstellen. De kans is dan groot dat ook deze wordt besmet. Om je back-up veilig terug te kunnen zetten, heb je een apart herstelmedium nodig van AOMEI Backupper. Dat is een opstartbare CD of USB-stick die buiten Windows om werkt. Hiermee kun je een veilige omgeving opstarten van waaruit je je systeem weer volledig kunt herstellen. Het is dan ook verstandig om een dergelijk herstelmedium direct aan te maken nadat je je eerste back-up hebt gemaakt. Selecteer hiervoor op het tabblad Gereedschap en kies Maak Bootable Media en doorloop de stappen van de wizard. Je kunt kiezen voor een Linux bootable disk of voor een Windows PE-variant. De meeste gebruikers hebben voldoende aan een herstelmedium op basis van Linux. Vink deze optie aan en klik op Volgende. In het volgende venster kan er gekozen worden voor het gewenste opslagmedium. Het meest handige is een USB-stick, dus we kiezen voor USB Boot Device en selecteren de driveletter van de USB-stick die we op de PC hebben aangesloten. Na het klikken op Volgende wordt de USB-disk geformatteerd en wordt een Linux bootable disk met de naam BACKUPPER aangemaakt. Klik tot slot op Afsluiten en berg de USB-stick goed op. Als je systeem besmet is met ransomware of om een andere reden niet meer functioneert, dan kun je met deze USB-disk je computer opstarten (stel in het BIOS in om het USB-station als opstartstation te laten functioneren). Er verschijnt dan een AOMEI Backupper-versie die op de Windows-versie lijkt. Gebruik het tabblad Herstel (Restore) om de laatste back-up terug te zetten en je systeem inclusief Windows is weer bruikbaar.
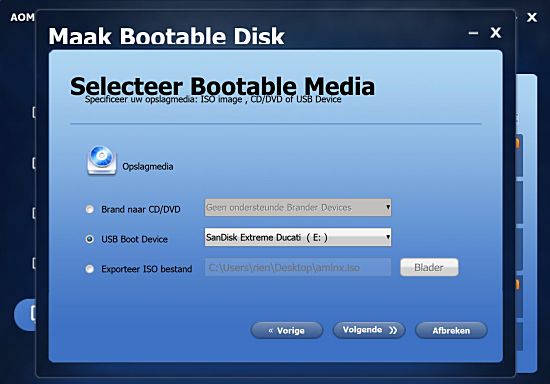 Conclusie
Conclusie
In een tijd van toenemende virus- en ransomware-aanvallen is het niet onverstandig om een goede back-upprocedure te hebben. AOMEI Backupper Standard Edition is een prima programma voor het veiligstellen van bestanden, mappen of zelfs een complete harddisk inclusief operating systeem. Zelfs het maken van een opstartmedium wordt ondersteund. Het beste nieuws is dat er van dit handige programma een freeware versie is waarmee dit allemaal kan worden gedaan. Warm aanbevolen!
Kijk voor meer informatie op www.backup-utility.com.
Het bericht AOMEI Backupper Standard Edition verscheen eerst op Breekpunt.nl.
